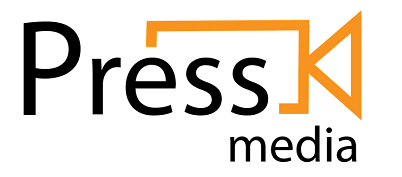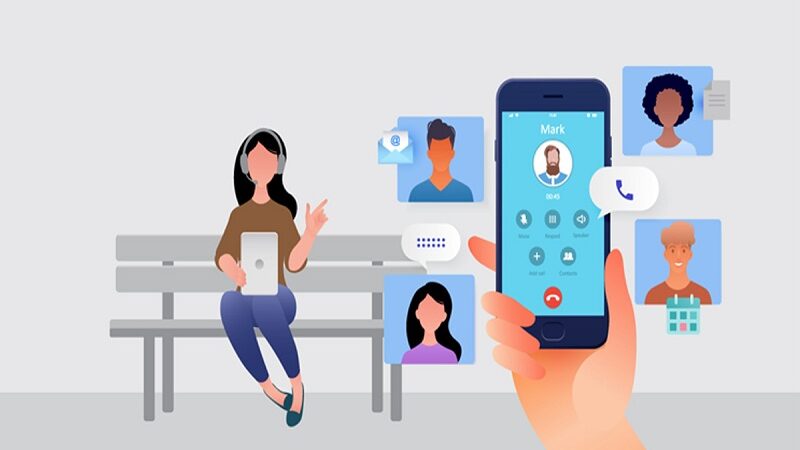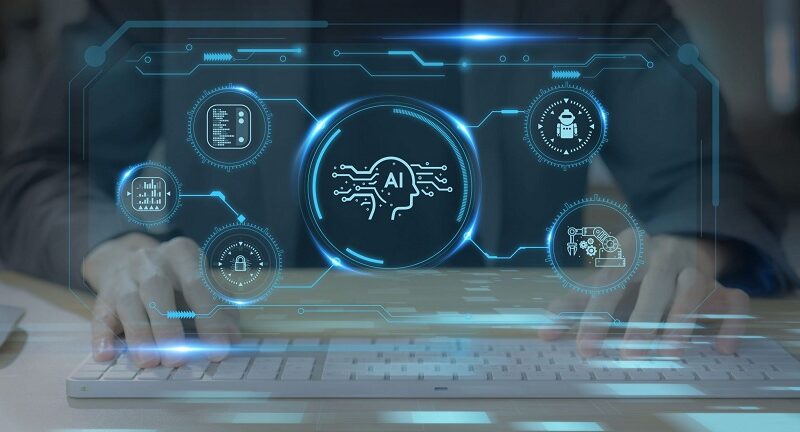New Users: 7 iPhone Tips for Beginners
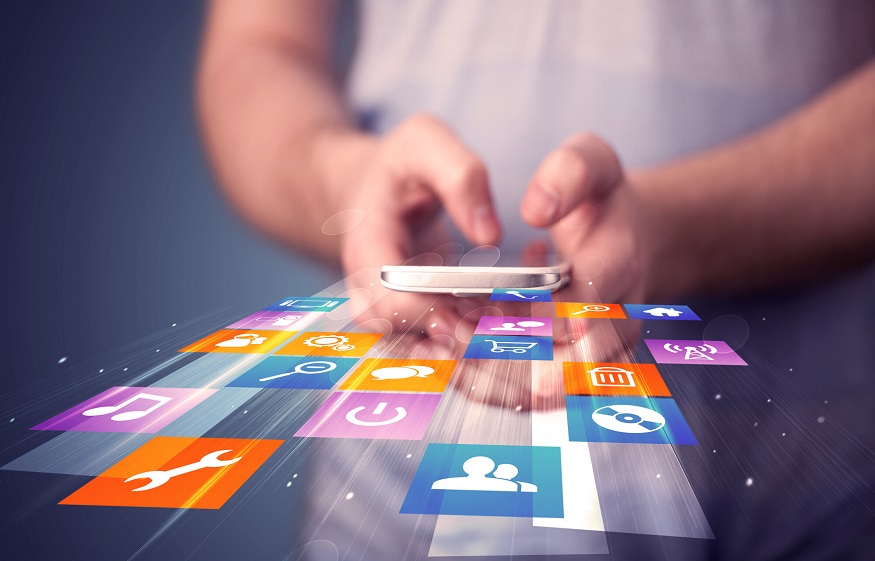
So, you’ve just become the proud owner of a brand new iPhone. Congratulations! However, if the iPhone is your first cell phone, or if you’re making the jump from Android to iOS, navigating your new device can be a bit tricky.
Before you consider returning your new phone in frustration, check out these 7 iPhone tips for beginners. They’ll help you get started and set up your phone however you like!
1. Set Up as New or Import Old Settings
You have a few options available to you when setting up your new iPhone. Whether you’re doing this in the cell phone store or by yourself, you can choose how you want to handle this.
The fastest option for setting up your new iPhone is to set it up as brand new. If you do it this way, you don’t need to worry about syncing apps, accounts, and other information over from one device to the other. If you’re switching ecosystems and just want a clean break from Android, this is the way to go.
However, if you’re attached to your Android phone’s settings or want to bring the setup you had on an iPad or iPod touch, you can import your old settings through your iCloud account or the transfer app on the Google Play store.
2. It’s All in the Cloud
Everything these days gets stored in the cloud. Whether that’s your iCloud account or your Gmail account, chances are, you’ve got photos, schedules, and more tied to a cloud account. (And unless you know how to turn on incognito mode, your search history is likely there too.)
Your Apple ID is your keychain, if you will, to the full benefit of the Apple ecosystem, including iCloud storage. You can use your existing Gmail or Yahoo account to set up your Apple ID, then switch it to an Apple-exclusive email address later.
3. Touch ID, Face ID, or Neither
Most phones these days come with some form of fingerprint recognition, facial recognition, or both available. iPhones are unique in this regard, as whether they have fingerprint or facial recognition depends on the device.
If you have an iPhone SE (2nd Generation), or iPhone 8 or older, you have the option to use Touch ID. Touch ID uses your Home button as a fingerprint sensor, which can then be used for biometric unlocking your phone and logins for accounts.
If you have the iPhone X or newer, you’ll instead be prompted to set up Face ID. Face ID lets you use your face, rather than your fingerprint, for biometric unlocking and logins. However, if you shave your beard or get a drastic haircut, Face ID may fail, so keep that in mind.
You also have the option to bypass setting these up entirely and stick strictly with a pin or passcode. If you want to keep your device as secure as possible, this might be your preference.
4. Get Your Contacts Imported
In the past, even getting a new device in the same ecosystem meant manually re-entering all your contacts. Thankfully, switching to a new OS doesn’t mean you have to re-type everything.
The fastest way to get your new contacts imported is to use the Move to iOS app on the Google Play store. It functions by creating a private Wi-Fi network between the two devices, which it then uses to sync your contacts, pictures, and more.
Alternatively, you can simply link your Gmail account to your iCloud. Make sure you have the Contacts Checker turned on and you’re good to go!
5. Touchscreen Tactics
Navigating your phone can be an interesting experience when you move to a new device. How you navigate your iPhone mainly depends on whether your model has a Home button or not. Here are some handy tricks for each option.
If your iPhone model has a Home Button:
- If you want to go back to your Home Screen, single press the Home Button
- If you want to bring up a list of all your recently opened apps (AKA multitasking), double press the Home Button
- You can then swipe to the left and right to find whatever app you were using before
If your iPhone model does not have a Home Button:
- To get to the Home Screen from anywhere, swipe up from the bottom of the screen
- To open multitasking, swipe up and pause, then swipe right to navigate the multitasking scroll
- To Search your device, swipe down
6. Where Are My Apps?
If you’re moving over from Android, you’re used to having an app drawer that you can hide things in when you’re not using them. iOS does not have an app drawer, per se, though with iOS 14, it seems you can hide the Home Screens you don’t use as often.
Otherwise, every app you download appears on one of your Home Screens, and it’s up to you how you want to organize them. You can easily get your apps ready for organization by pressing and holding an icon until it wiggles.
Once all the apps are wiggling, you can reorganize them by category or place them in folders at-will.
7. How Can I Make My Phone Easier to Read?
The curse of many smartphones is that they have incredibly tiny print, which is difficult to read. However, there’s an easy fix for this on iPhone. All you have to do to improve readability is:
- Open Settings on the Home Screen
- Go to Accessibility->Display&Text Size->Larger Text
- Drag the slider to increase the text size
Once you do that, you’ll have more readable text!
Need More iPhone Tips for Beginners?
Navigating the switch from Android to Apple can be difficult. If you’re still in the market for more iPhone tips for beginners, don’t worry. Our blog has you covered for all the latest in tech and other news!